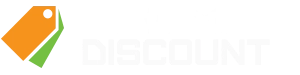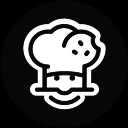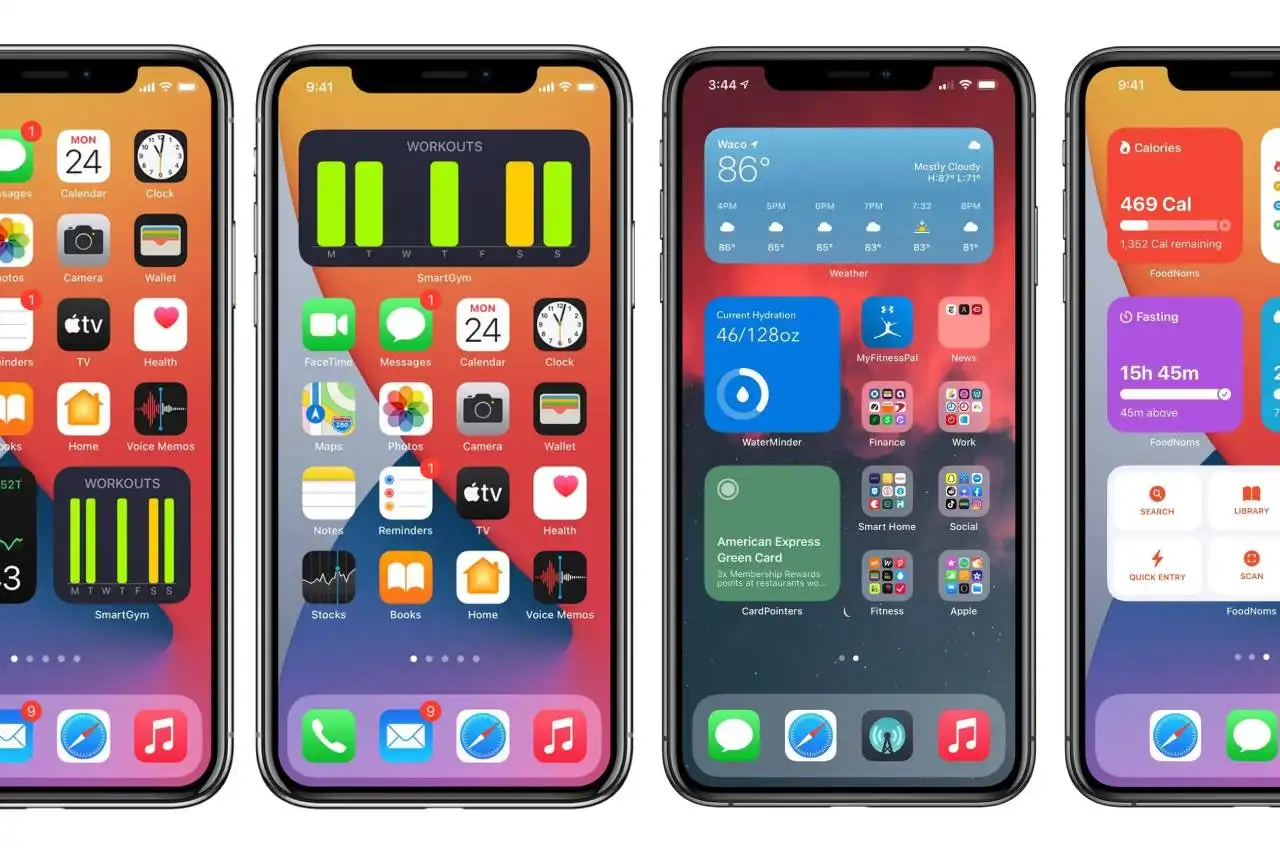The TikTok adolescents have taken the internet by storm and persuaded me that my home screen is in dire need of an overhaul. All thanks to the recent IOS 14 Aesthetic Ideas upgrade, I can now create themes with colors and icons that are cohesive and express my own style.
Creating the ideal home screen isn't a simple task. These young artists say that elaborate works of art like this Mean Girls masterpiece may take hours to produce.
Steps to make your home screen asthetic
To give you a sense of how long this really takes, I decided to do it for myself and time each step.
Update Your Phone First.
Make sure you have IOS 14 Aesthetic Ideas on your phone before you can unleash your inner artist. If you have an iPhone 6 or before, you'll have to make do with your basic home screen until Apple releases an update for those models.
45 minutes of my life although this is a major time sink, it's not my responsibility.
The Second Step Is To Choose Your Favorite Widget App
The addition of widget functionality in IOS 14 Aesthetic Ideas is a significant development. We realize Android has had this for a long time, but just let us enjoy it for a little while.
Despite this, not all applications have widgets built-in. definitely irritating.
However, you may download a widget-making app. Widget smith, Widget Wizard, and Glimpse 2 are just a few of the many options. We'll be choosing Widget smith since it seems to be the most popular alternative among our customers.
Duration: one minute
Decide On Your Own Style In The Third Step.
The photographs you choose determine the whole mood of your phone, making this stage by far the most stressful (at least for me personally). Panic!
It's up to you what you want to do with the remainder of your home screen. Get some inspiration from Pinterest or Twitter of IOS 14 Aesthetic Ideas, and then download photographs that fit your desired style. Change your background to a picture from your photo album by heading to Settings > Wallpaper and selecting it from there.
The Next Step Is To Create Some Widgets Of Your Own.
There are already IOS 14 Aesthetic Ideas widgets in several iPhone applications. Long-press your screen until the applications start to wiggle and you can then pin them to the screen. Then, tap the + symbol in the top right-hand corner of the screen and choose your favorite widgets. My weather app was a no-brainer since I use it all the time and it's free.
If not, open Widget smith and begin creating widgets there. Three sizes are shown to you when opening the app. Select the one you want, and then click the Default Widget button to apply it. Under Style, choose Photo, then click Selected Photo to select the image you desire.
Take care to save your changes after you've completed them. Repeat this method with as many widgets as you like and then place them on your home screen.
Step 5 is Utilizing Shortcuts
So you've got your huge feature photographs up with IOS 14 Aesthetic Ideas, but now how can you make your applications appear unified and adorable? Changing your app icons is as simple as using the Shortcuts app, which is already installed on your phone.
You'll need to download the images you wish to use for your app icons. To keep things simple, I made all of my applications the same shade of blue.
Enter Shortcuts, then press "+" in the top right corner. Add a new action and type "open app" in the search box. Under Actions, you'll see the Open App button. Choose the app by clicking on the Choose button.
Add a shortcut to your home screen by clicking the three dots in the upper right corner and entering your shortcut name, generally the name of the app, and clicking Add to Home screen. Once there, pick Choose Photo by clicking on the image icon.
After that, you may rename the app to whatever you like, click Add, and it will show on your home screen.
Rinse and repeat... and repeat and repeat and repeat, depending on how many applications you have. This is the most time-consuming stage since most individuals have a plethora of applications.
Hide Your Previous Applications From View In Step 6
So, here is where laziness comes in. Suppose you've finished developing a single page and find that you have around 27 applications too many. Yes, I see what you mean. You may press and hold anywhere on the home screen, and then click the dots at the bottom of the screen that shows how many pages you now have.
Your App Library, which comes at the end of your home screen scroll, is where you'll find all the non-aesthetic sites that you've clicked on.
Step 7 Is To Take A Moment To Appreciate All Of Your Hard Work
This is it! It's time to ponder if the effort was worthwhile. In the end, I spent roughly an hour and a half creating only one page. If I were to stay to the theme, I can see how IOS 14 Aesthetic Ideas may take hours, since the process of establishing Shortcuts for each program is a tiresome one.
It also has a little drawback. Every time you open one of your new shortcut icons, it takes you to the Shortcuts page for a half-second before directing you to the program you want. You also don't receive notification bubbles on these applications displaying how many unread texts, Snapchats, etc. you've had. This has no effect on the app's functionality, however, if it bothers you, you may want to avoid the aesthetic home screen live.
Make Your Own App Icons And Place Them On Your I phone’s Home Screen.
You'll need to use IOS 14 Aesthetic Ideas on this one, so have your thinking hat ready.
Reduce The Number Of Applications You're Running.
Trim down the number of applications you have on your home screen. When you have an excessive number of applications open, it might seem crowded. Changing the symbol for each app on your home screen will take less time if you have fewer apps. To remove an app from the home screen, press down on one, choose "remove from the home screen," and then confirm the removal. In fact, you're not removing it. You may access the App Library by swiping in from the right on your home screen, or by pulling down on your home screen and searching.
Apple provides a helpful website with further information about IOS 14 Aesthetic Ideas and advice on how to elegantly organize your home screen and make the best use of the App Library.
The Second Step Is To Locate App Icons That You Can Utilize.
Select a few applications that you like, and then look for photographs on the internet or in your camera collection that you would want to make into app icons. Etsy vendors provide hundreds of themed icon packs that can be purchased and downloaded online in a matter of seconds and for a surprisingly low price. There are other applications (like Color Widgets), websites (like Flat icon) and IOS 14 Aesthetic Ideas that provide free icons that you may download and use. You may also utilize a photograph that you have taken and saved.
Make sure you stick to one topic if you're trying for a certain IOS 14 Aesthetic Ideas. If you're using Halloween as your inspiration, consider using images of bats, witches, and the like as icons.